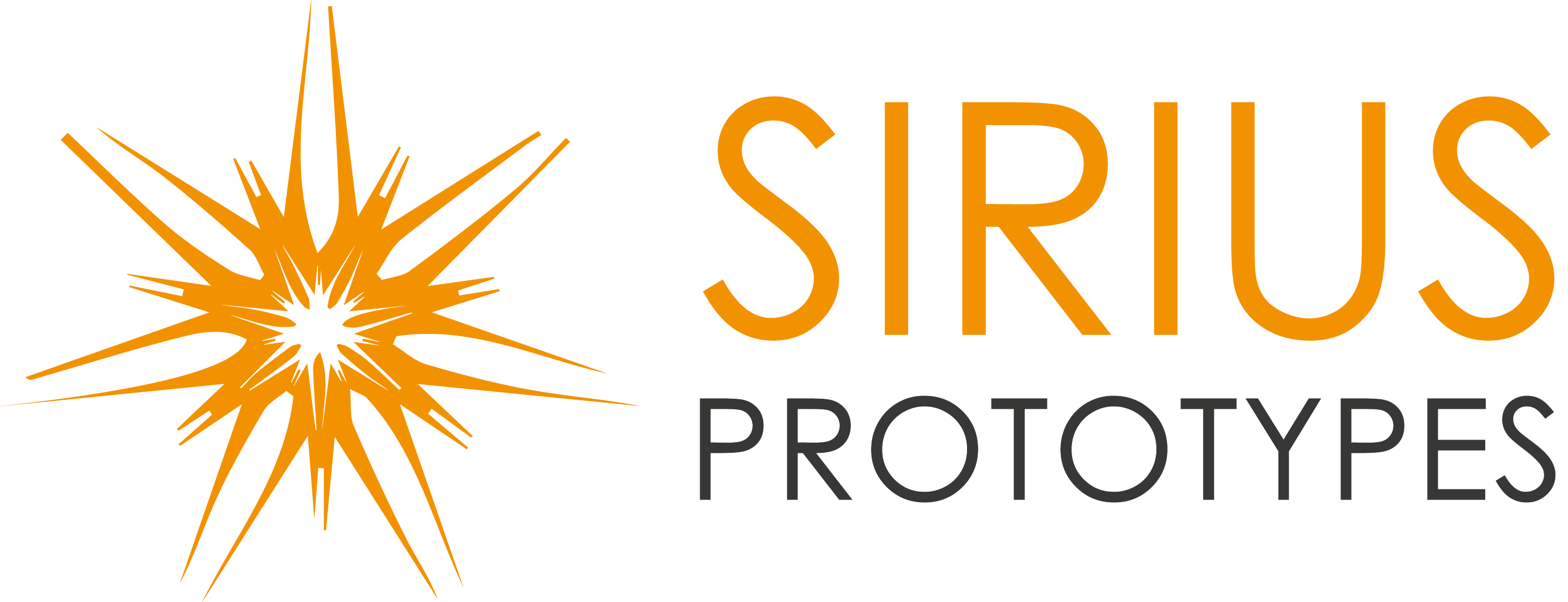En esta guía aprenderemos a instalar de driver (también llamado controlador) de nuestra impresora. El driver es el software que convierte los datos que queremos imprimir al formato específico de la impresora. En resumidas cuentas, es el programa con el que podemos controlar todas las funciones y parámetros de nuestra impresora desde nuestro ordenador. Comencemos:
1- Para proceder a instalar un driver pincharemos en el siguiente enlace ( https://es.seagullscientific.com/support/downloads/drivers/ ) en el cual encontremos un listado de impresoras entre las que tenemos que buscar nuestro modelo y darle a descargar. En nuestro caso, lo haremos con una Carl Valentin.
2- Cuando nos indique donde guardar el fichero de la descarga, elegiremos «Escritorio» para que luego sea fácilmente localizable. Una vez descargado en el escritorio, haremos doble click en el icono del fichero y nos aparecerá una ventana (Imagen 1) en la que tendremos que marcar la opción «Aceptación de terminos» (1) y pulsar siguiente (2).
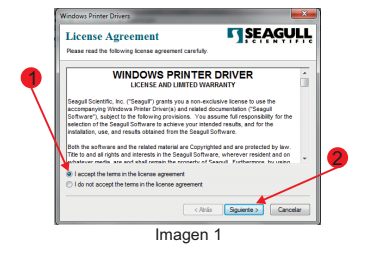
3- En la siguiente pantalla (Imagen 2) nos indicará que elijamos donde queremos que se instale el programa. Por defecto viene predefinida la carpeta donde se instalan el resto de programas, por lo que podemos dejarlo tal cual y pinchar en siguiente.
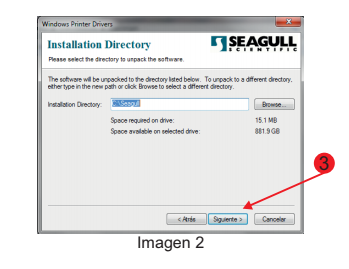
4- En la pantalla que se muestra a continuación (Imagen 3), tendremos que desmarcar las dos casillas que se encuentran marcadas en opciones (4) (5) y pulsaremos en finalizar (6)
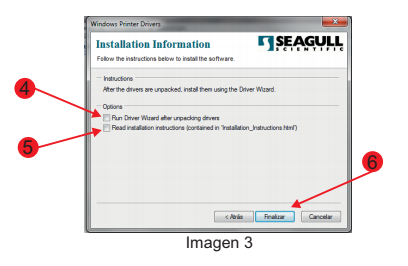
5- Fugazmente veremos la pantalla de descompresión de ficheros (Imagen 4)
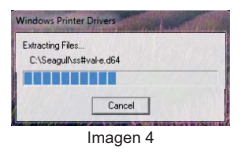
6- Una vez realizados los pasos anteriores, tendremos que dirigirnos a «Inicio» > «Configuración» > «Dispositivos» > «Impresoras y escáneres» y pulsaremos en la opción «Agregar una impresora».
7- En la pantalla que nos aparecerá seleccionaremos «Impresora local» y pulsaremos «Siguiente».
8- En la siguiente pantalla nos pedirá que indiquemos en qué puerto del ordenador tenemos conectada la impresora. Si tenemos conectada la impresora por el puerto paralelo pulsaremos «Siguiente» (7) (Imagen 5). Si es así saltaremos directamente al punto 13 de este manual.
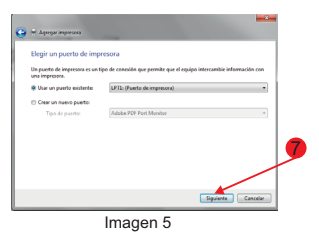
9- Si en cambio queremos instalar la impresora por el puerto Ethernet, marcaremos «Crear un nuevo puerto» (8) (Imagen 6) y del listado que nos aparecerá seleccionaremos «Standard TCP/IP Port» (9) y pulsaremos en siguiente (10).
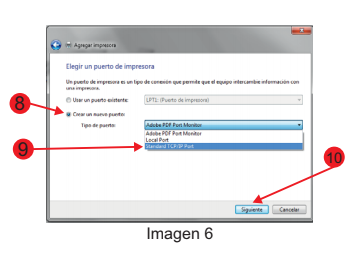
10- En el apartado «Nombre de Host o dirección IP» (11) escribiremos la dirección IP de la impresora por la que queremos imprimir y pulsaremos «Siguiente» (12) (Imágenes 7 y 8)
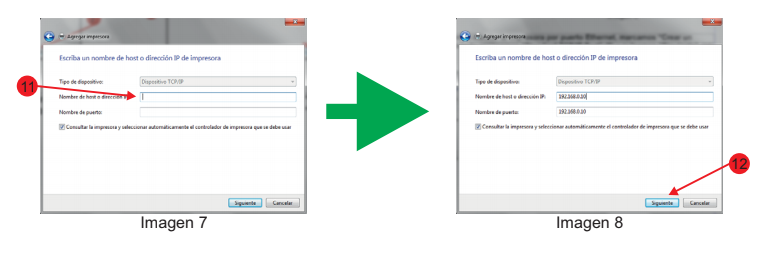
11- En ese momento windows procederá a buscar automáticamente el puerto. (Imagen 9)
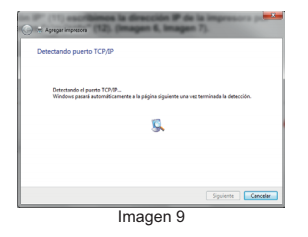
12- Una vez haya detectado el puerto nos aparecerá una ventana (Imagen 10) en la que tendremos que seleccionar «Tipo de dispositivo > Estandar > Generic Network Card» (13). Pulsamos «Siguiente» (14)
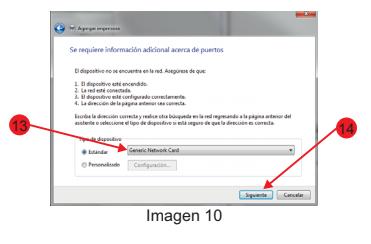
13- Acto seguido nos aparecerá una nueva ventana (Imagen 11), donde tendremos que pulsar sobre «Utilizar disco» (15)
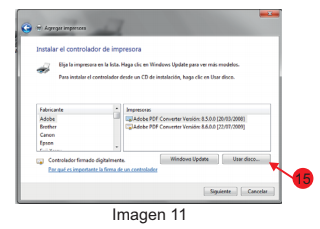
14- Lo anterior hará que aparezca una ventana (Imagen 12) en la que tendremos que pulsar en «Examinar» (16)
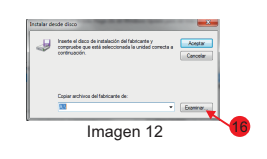
15- En el apartado «Buscar en» seleccionamos «Disco local (C:)» (17), y buscamos la carpeta «Seagull» (18) (Imagen 13). Una vez dentro de la carpeta veremos un fichero con el nombre de la marca de nuestra impresora (19), lo seleccionamos y pulsamos «Abrir» (20) (Imagen 14)
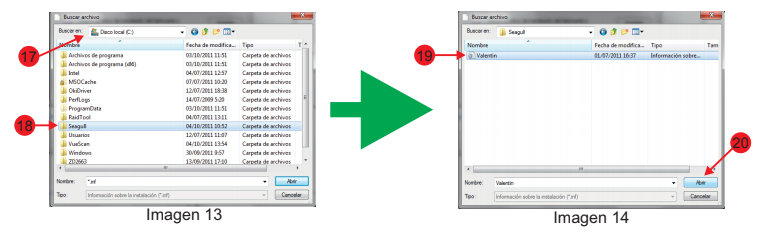
16- En la siguiente ventana pulsaremos «Aceptar» (21) (Imagen 15)

17- Del listado que aparecerá (Imagen 16) escogeremos nuestro modelo de impresora (22) y pulsamos «Siguiente» (23)
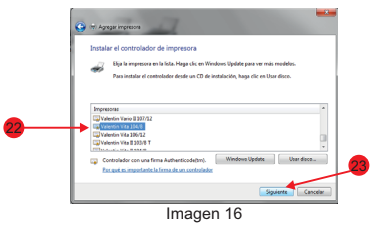
18- Dejamos el nombre por defecto y pulsamos «Siguiente» (24) (Imagen 17)
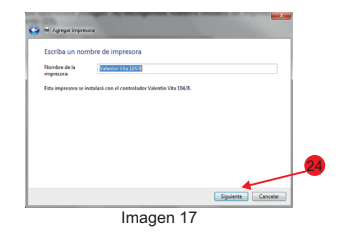
19- Si nos pregunta si compartir la impresora, marcaremos la opción «No compartir» y pulsaremos «Siguiente».
20- Nos dará la opción de imprimir una página de prueba, desmarcaremos la opción y pulsaremos «Siguiente».
21- Nos preguntará si queremos poner la impresora como «Impresora predeterminada», lo desmarcaremos y pulsaremos «Finalizar». Ya estará instalada nuestra impresora.